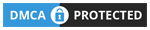| |||||||
| هيوماكس - Humax كل ما يتعلق بجميع أجهزه Humax من برامج وتطوير |
- القنوات الفضائية
- ترددات النايل سات
- عرب سات
- هوت بيرد
- ترددات
- تفسير الاحلام
- اخبار الاردن
- بوستات
- الجوال
- سيرفر مجانى
- حظك اليوم
- صور 2024
- اغاني MP3
- كلمات اغانى
- dreambox
- واتس أب
- نكت
- ابراج جوي عياد
- ابراج ميشال حايك
- ابراج ماغي فرح
- ابراج هالة عمر
- قنوات الاردن
- المواضيع الإسلامية
- tiger HD
- بين سبورت اتش دي
- كروت الستالايت
- خلفيات اسلامية
- أخبار التقنية
- مواعيد المباريات
- الحيوان والطبيعة
- جمعة مباركه
- تردد قمر نايل سات
- صور مرعبة
- صور برشلونة
- نكت جامدة
- برامج حماية
- العاب الكمبيوتر
- برامج الكمبيوتر
- الطبخ والحلويات
- معلومات عامة
جميع أسرار جهاز هيوماكس
طريقة الوصول لارقام التعريف الخاصة بالقناة وهى الطريقة التى يظن البعض انها لادخال المفاتيح عن طريق الريموت قف على القناة التى لا تعمل من الريموت
| | LinkBack | أدوات الموضوع |